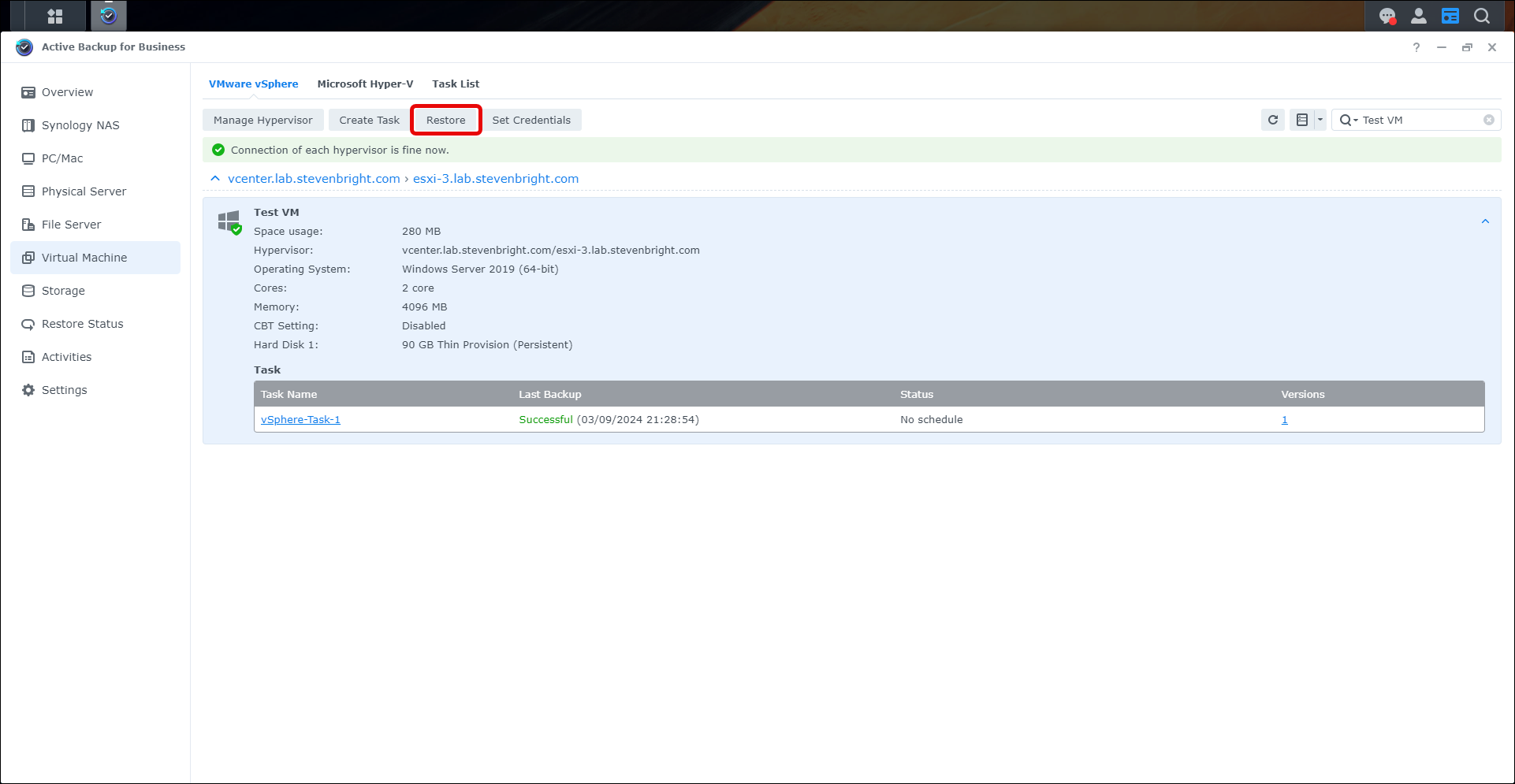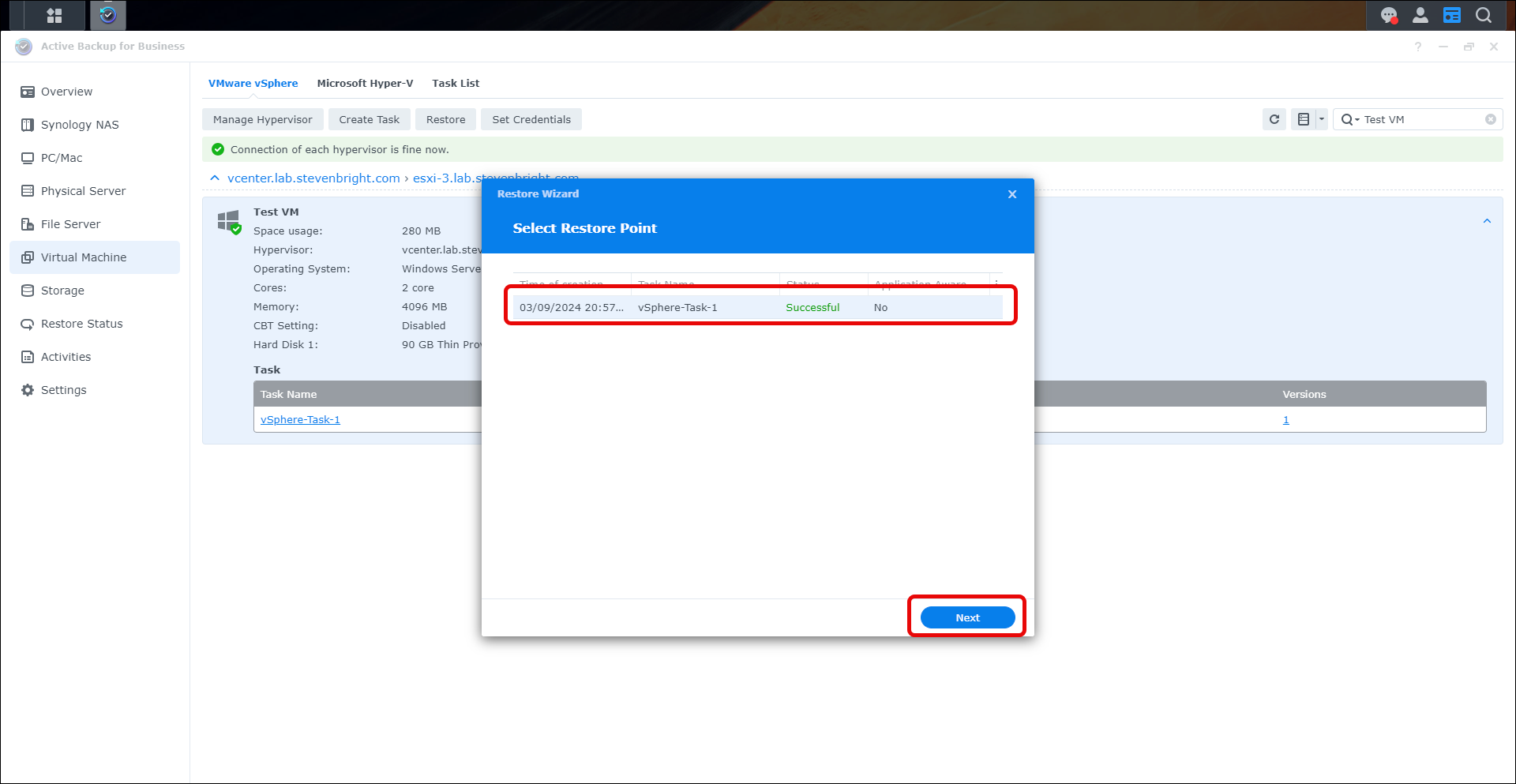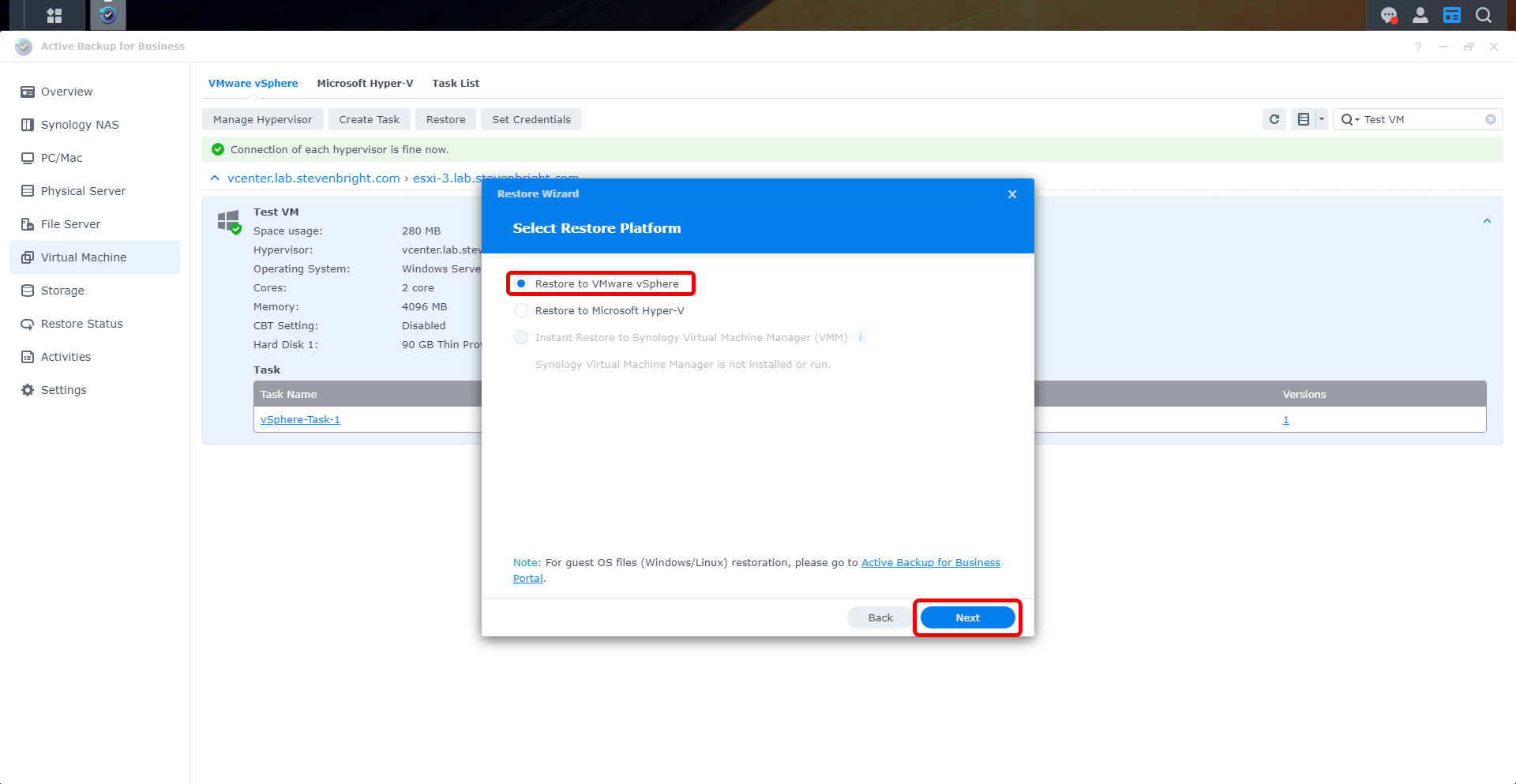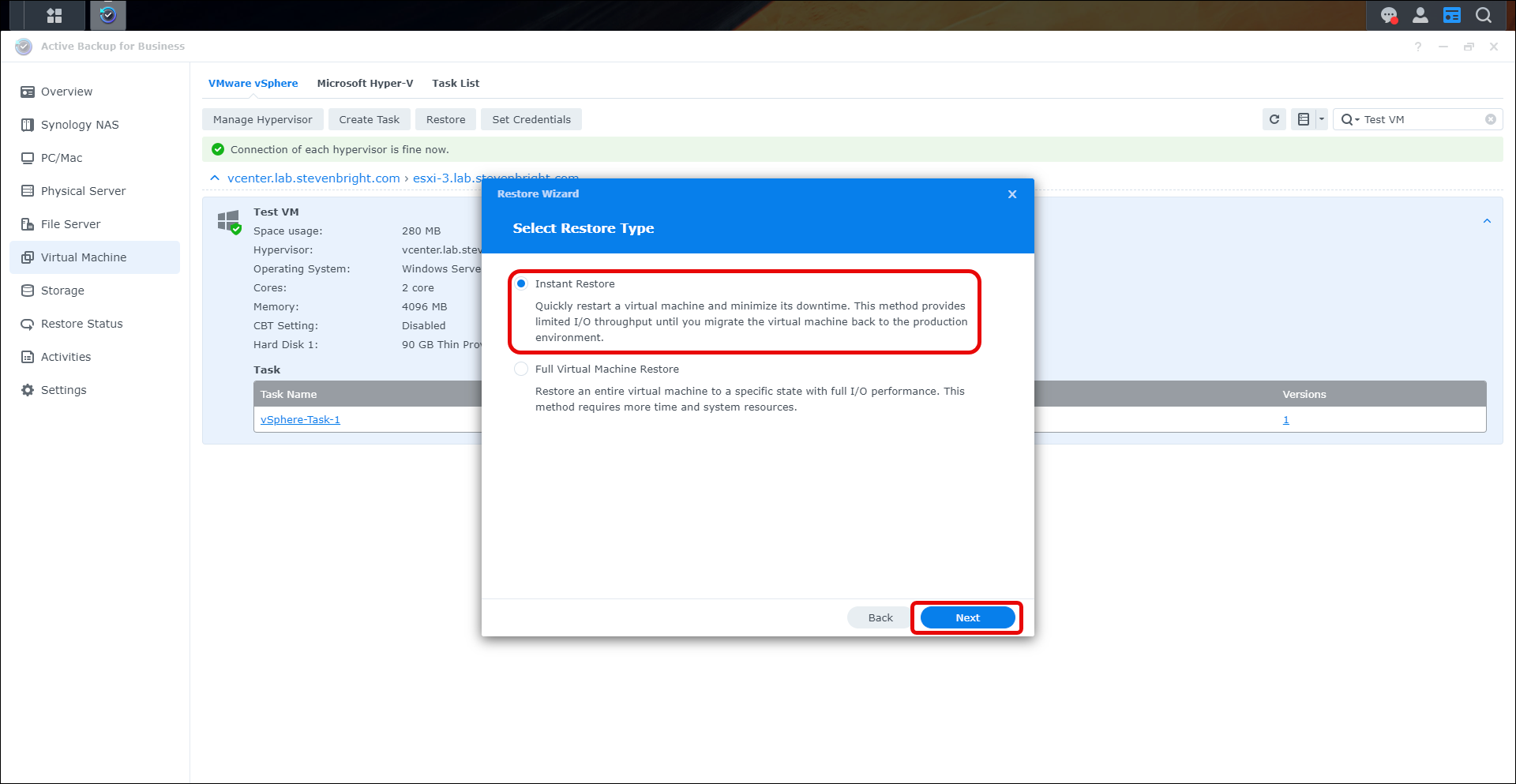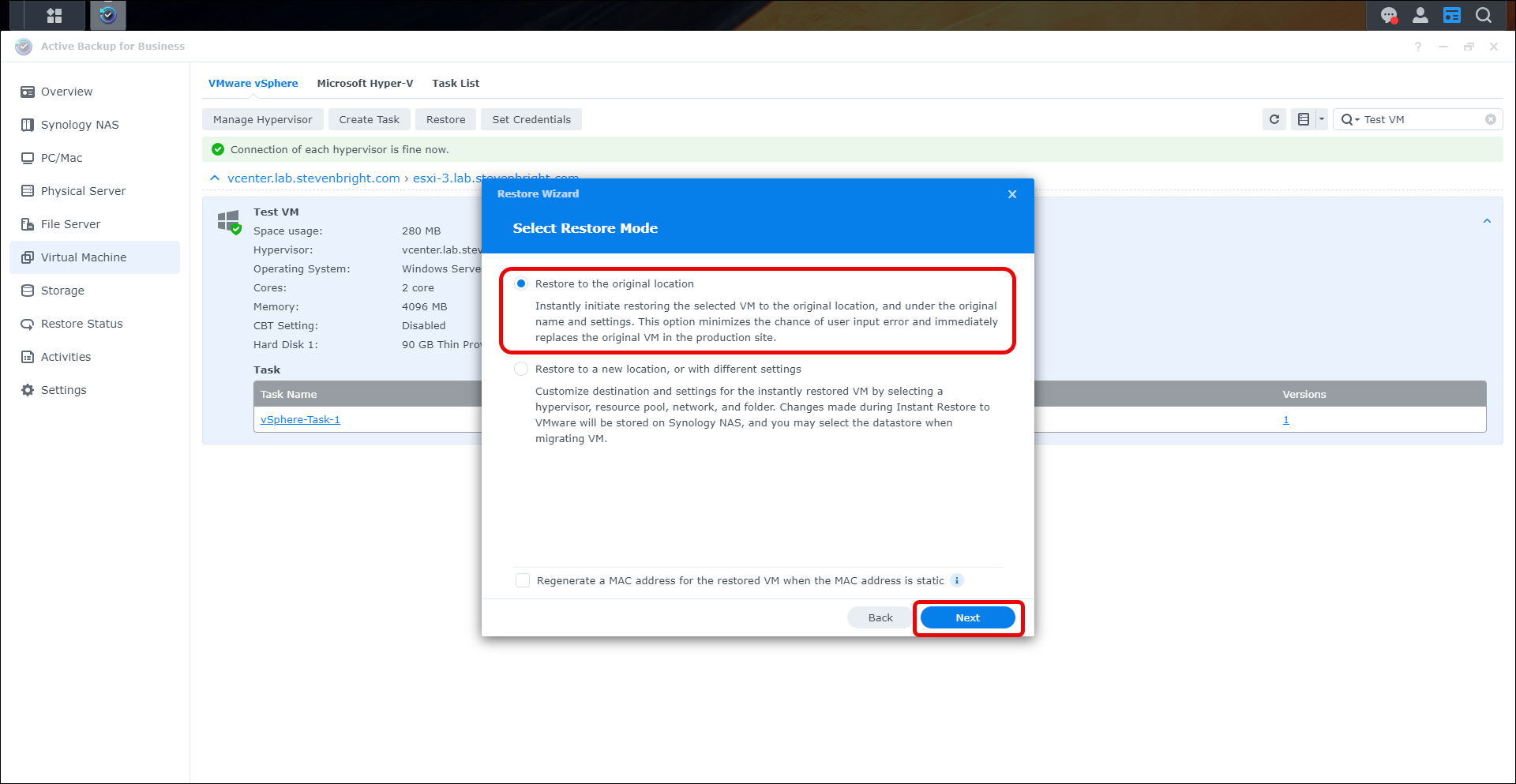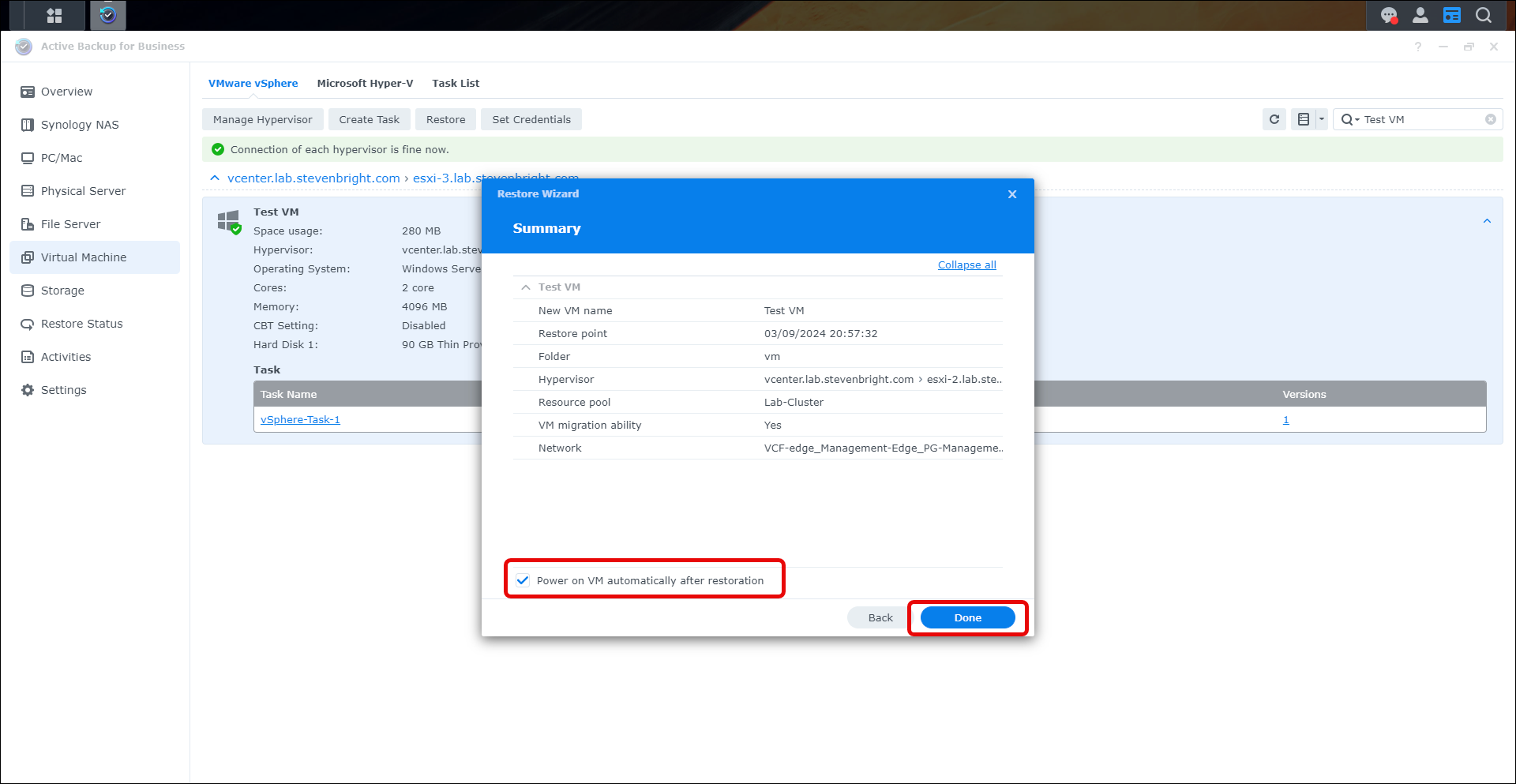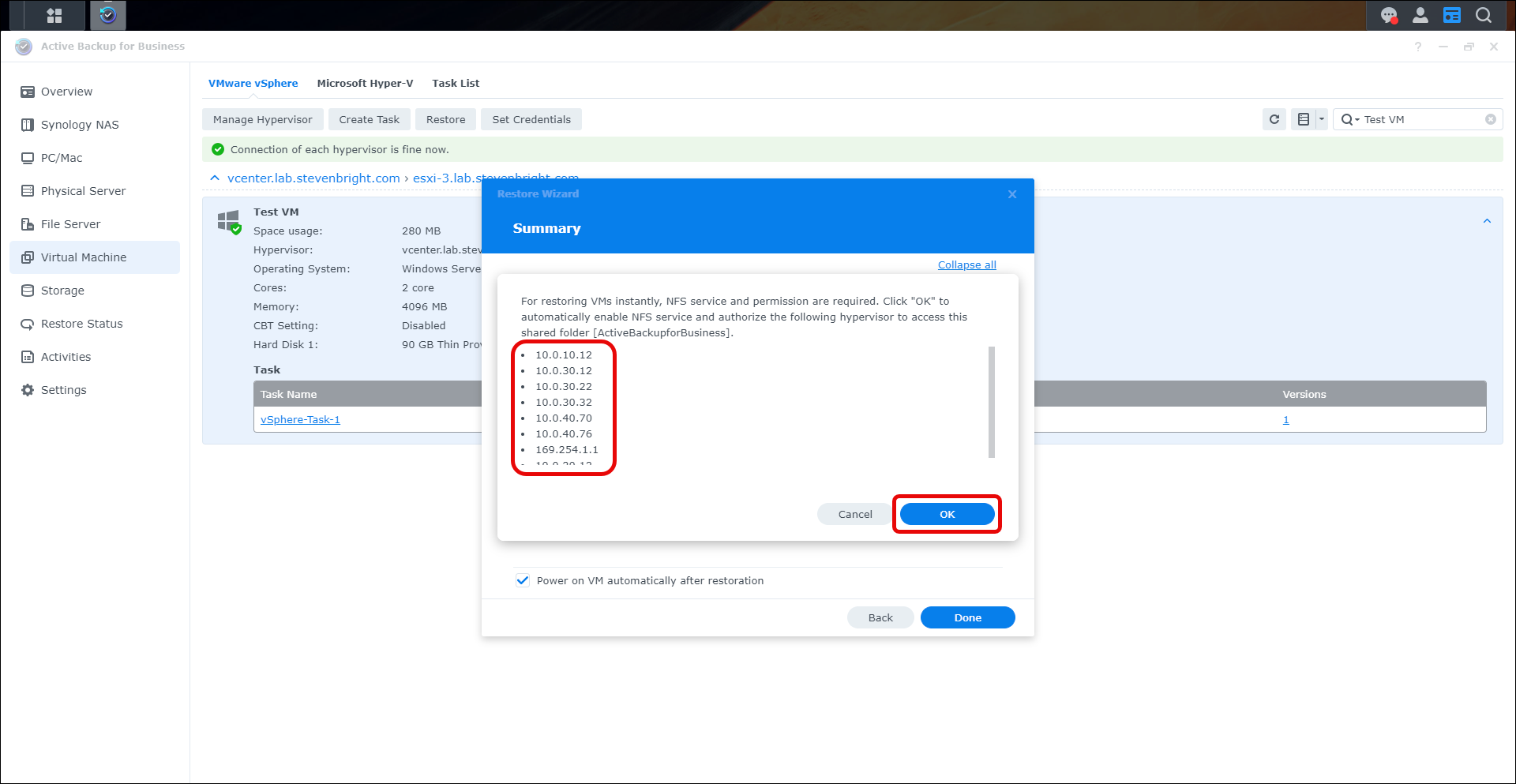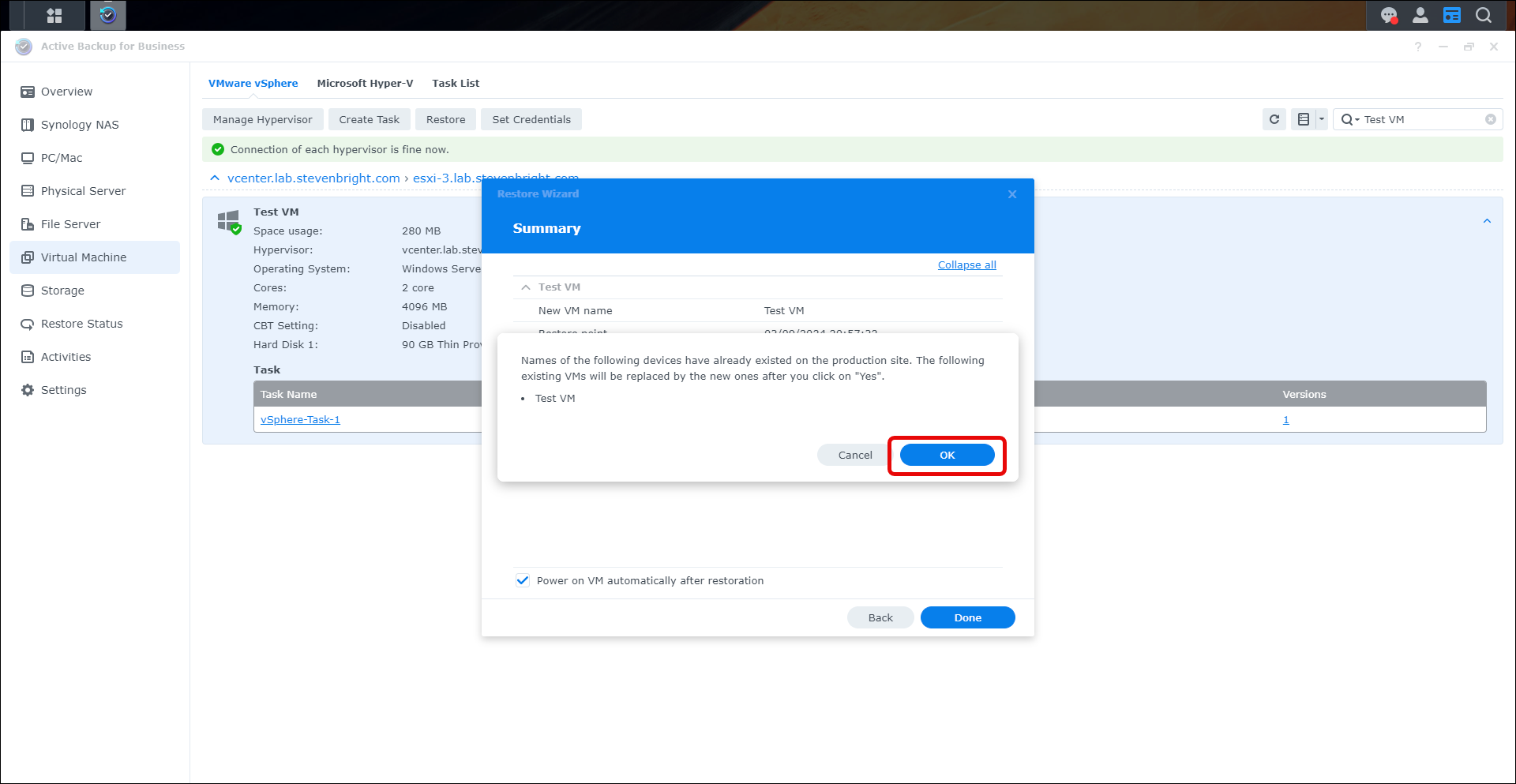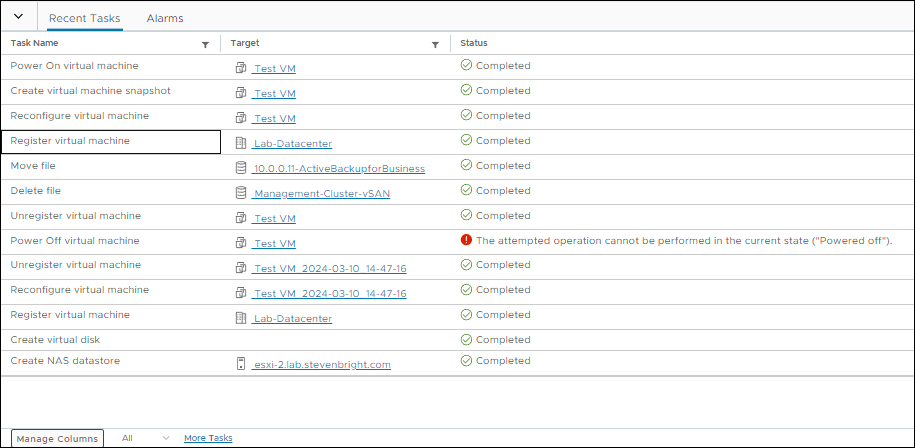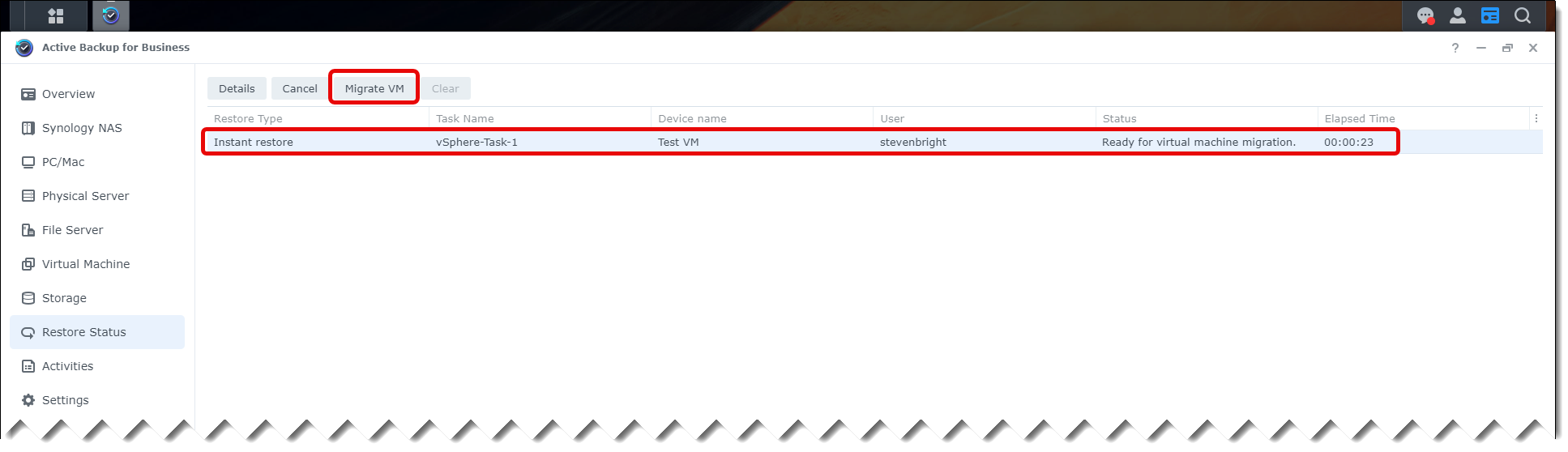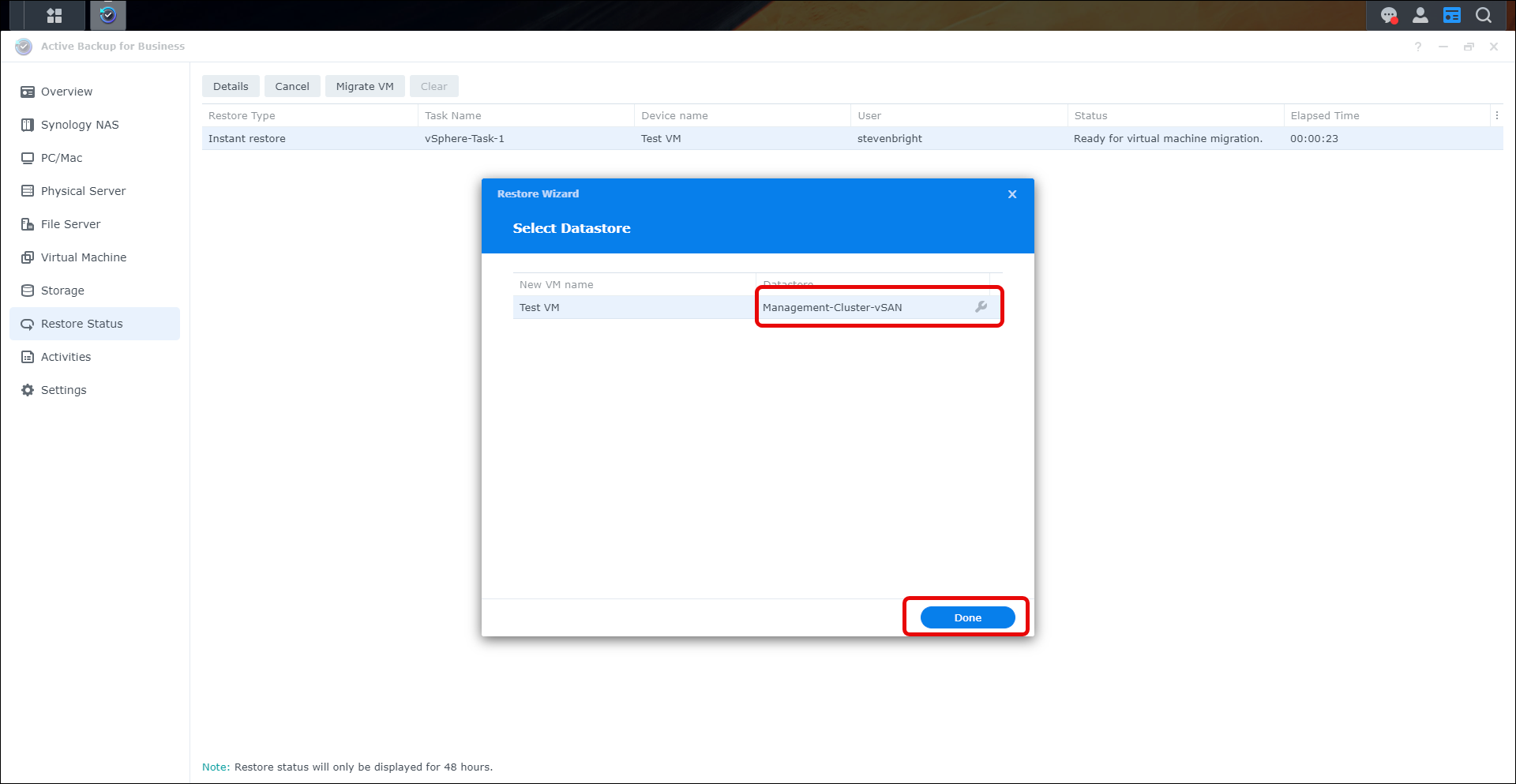Instant VM Restore with Synology Active Backup for Business
In a previous blog post, I walked through the process of using Synology Active Backup for Business to protect your VMware vSphere virtual machines. This post takes the next step and walks through the process of using the Instant Restore to VMware feature for virtual machines in Synology Active Backup for Business. The Instant Restore to VMware feature does exactly what it sounds like; it allows you to restore a virtual machine in your VMware vSphere environment almost instantly, allowing for reduced downtime.
At a high level, the instant restore feature works as follows:
-
Synology Active Backup for Business mounts an NFS mount to a VMware vSphere host. This NFS mount contains the backup image for the virtual machine.
-
Synology Active Backup for Business adds the virtual machine to the VMware vCenter Server/ESXi inventory.
-
Synology Active Backup for Business makes modifications to the virtual machine as selected during the restoration process.
-
Synology Active Backup for Business powers the recovered virtual machine on.
-
Synology Active Backup for Business allows the user to initiate a storage vMotion to move the virtual machine back to the VMware vSphere environment’s primary storage.
-
Synology Active Backup for Business removes the temporary NFS mount from the VMware ESXi host.
Now that we have an idea of how the solution works, let’s walk through the process within Synology Active Backup for Business.
Starting the Restore Process
Within my VMware vSphere environment, I previously created a virtual machine called “Test VM”. I created and executed a manual backup job to have a copy of the virtual machine stored within Synology Active Backup for Business. For this example, I leave the original virtual machine in my VMware vCenter Server inventory.
As you can see in the screenshot below, the backup job executed successfully. To start the instant restore process, I select the virtual machine and then click the Restore button at the top of the screen.
Synology Active Backup for Business now prompts me to select the restore point to which I want to restore this virtual machine. In this example, I only have a single restore point available. I select it and select the Next button to continue.
Synology Active Backup for Business now prompts me to select the platform to which I wish to recover the virtual machine. Notice that even though this is a VMware vSphere virtual machine, Synology Active Backup allows me to restore to either VMware vSphere or Microsoft Hyper-V. For this example, I plan to restore the virtual machine to the same environment from which it was captured, so I select Restore to VMware vSphere and then click Next.
The next screen Synology Active Backup for Business presents, allows me to select the restore type. This is where I specify that I wish to execute an Instant Restore versus a Full Virtual Machine Restore. If I use the Full Virtual Machine Restore option, Synology Active Backup for Business copies the full virtual machine back to the VMware vSphere environment before allowing it to be powered on. Thus, a full recovery is a much slower process. Because I am in a hurry (hypothetically) to restore my failed virtual machine, I select Instant Restore as my restore type and click Next to continue.
The resulting screen now allows me to select the options to customize my instant restore. This screen allows me to restore the virtual machine to its original location (which is what I plan to do), or it allows me to restore the virtual machine to a new location. If I select the Restore to a new location, or with different settings option, I could restore the virtual machine to a new network, a different host, a different cluster, or a different VMware vCenter Server. In addition to the location selection, I can specify whether the restored virtual machine should have a new MAC address generated. I select the Restore to the original location option and do not select the option to regenerate the MAC address. I then click Next to continue.
Synology Active Backup for Business now provides an overview of the options selected and allows me to power on the virtual machine automatically after the restoration. I select the Power on VM automatically after restoration option and click Done to initiate the restoration task.
Since this is the first time I have recovered a virtual machine to this VMware vSphere environment from Synology Active Backup for Business, it notifies me that NFS services on the Synology NAS will be enabled automatically. It also provides me with a list of all the IP addresses from my VMware vSphere environment that Synology Active Backup for Business will grant access to the NFS mount it creates. After reviewing the list of IP addresses, I click the OK button to continue the process.
Because I did not delete the virtual machine before initiating the restore process, Synology Active Backup for Business notifies me that the virtual machine already exists and that the new one will replace it. I click OK to continue the process.
Migrating the Restored Virtual Machine
Now that I have initiated the restore process, Synology Active Backup for Business has completed several tasks within the VMware vSphere environment. These tasks include:
-
Mounting the NFS datastores
-
Mounting the recovered virtual machine in the VMware vCenter Server
-
Deleting the old virtual machine from the VMware vCenter Server inventory
-
Powering on the restore virtual machine
The lists of tasks from the VMware vCenter Server are shown in the screenshot below:
When I return to the Restore Status section of Synology Active Backup for Business, it shows the instant restore task with a Status of Ready for virtual machine migration. I select the restore job and click the Migrate VM button from the top of the screen.
Synology Active Backup for Business prompts me to select a datastore to which the virtual machine should be migrated. By default, the virtual machine’s original datastore is selected. I leave the default value selected and click Done to initiate the virtual machine migration from the NFS mount to my vSAN datastore.
Synology Active Backup for Business initiates a virtual machine storage vMotion operation with the VMware vCenter Server. It returns me to the Restore Status portion of the Synology Active Backup for Business application. From here, I see the status has been updated to Migrating status. Once complete, the status will change to Successful, and the virtual machine will not be located on the datastore that you selected.
Final Thoughts
Synology Active Backup for Business’s Instant Restore to VMware feature is an excellent FREE tool that allows for the recovery of failed virtual machines quickly. After checking the log entries for the walkthrough above, it showed that the instant restore took 23 seconds between submitting the job and powering on the recovered virtual machine. A traditional full recovery could take from several minutes to several hours depending on the size of the virtual machine.
Synology Active Backup for Business’s Instant Restore to VMware is just one of several backup and recovery solutions available withing Synology DSM that helps your protect your data and your virtual machines. While this tool depends on your virtual machines being backed up to your local NAS to allow for the instant recovery, I would always reccommend that you also have an offsite copy of this data to ensure that data isn’t lost in case of a localized event such as a NAS failure or multi-disk failure. Always follow the 3-2-1 backup strategy to prevent data loss.
See Also
- VMware vSphere Virtual Machine Backups using Synology Active Backup for Business -
- Getting Started with the Synology Storage Console for VMware -
- Managing ESXi Local User Accounts from Aria Automation Orchestrator -
- Managing ESXi Local User Accounts from vCenter Server Using PowerCLI -
- Getting Started with the Aria Automation Orchestrator Plug-in for the vSphere Client -
Search
Get Notified of Future Posts
Recent Posts